Camtasia Tutorial
Jetzt Camtasia Tutorial / Anleitung anschauen
Am besten auf Vollbild und nicht ablenken lassen!
Was ist Camtasia?
Camtasia ist eine Software aus dem Hause Techsmith, welches es für Windows aber auch für das Mac OSX Betriebssystem gibt und dir erlaubt, professionelle Bildschirmaufnahmen mit deinem PC zu erstellen.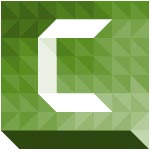
Screencapture bzw. Bildschirmaufnahmen in Top-Qualität und eine Video-Bearbeitungssoftware mit vielen Funktionen und Effekten, das ist Camtasia Studio.
Wenn du möchtest, kannst du Camtasia Studio bzw. Camtasia for Mac erstmal kostenlos testen und dich danach entscheiden, ob dir diese Screencasting Software zusagt, bevor du dich entscheidest.
Auflösung, Mikro und Kamera wählen
Vor jeder Aufnahme stellst du zuerst diese drei Elemente ein: Auflösung, Ton und Kamera, damit Camtasia weiß, was es aufnehmen soll.
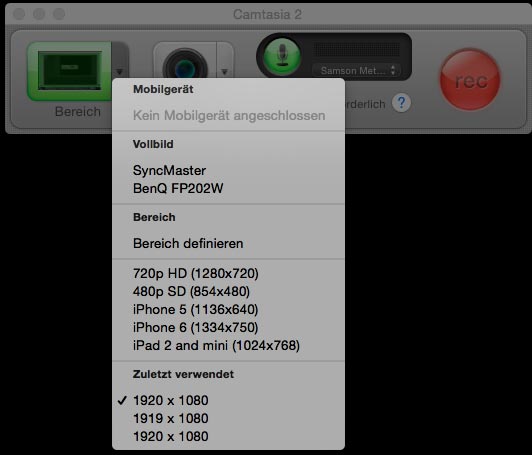 Zuerst wählst du mit einem Klick auf "Bereich" aus, welchen Monitor, voreingestellte Auflösung oder selbst ausgewählten Bereich du mit Camtasia aufnehmen möchtest.
Zuerst wählst du mit einem Klick auf "Bereich" aus, welchen Monitor, voreingestellte Auflösung oder selbst ausgewählten Bereich du mit Camtasia aufnehmen möchtest.
Danach kannst du bei "Kamera" deine Webcam hinzufügen, sodass du 1. deinen Bildschirm und 2. auch dich selbst (während du die Bildschirmaufnahme aufzeichnest) mit aufnehmen kannst. Video in Video sozusagen.
Danach musst du noch im "Mikrofon"-Feld auswählen, welche Audioquelle den Ton aufzeichnen soll. Hast du alle Einstellungen getätigt, klickst du auf "rec" und dann läuft ein 5 Sekunden Timer herunter und deine Screencapture-Aufnahme startet.
Camtasia: Wo ist was?
Damit du dich erstmal zurecht findest, hier eine kleine Übersicht
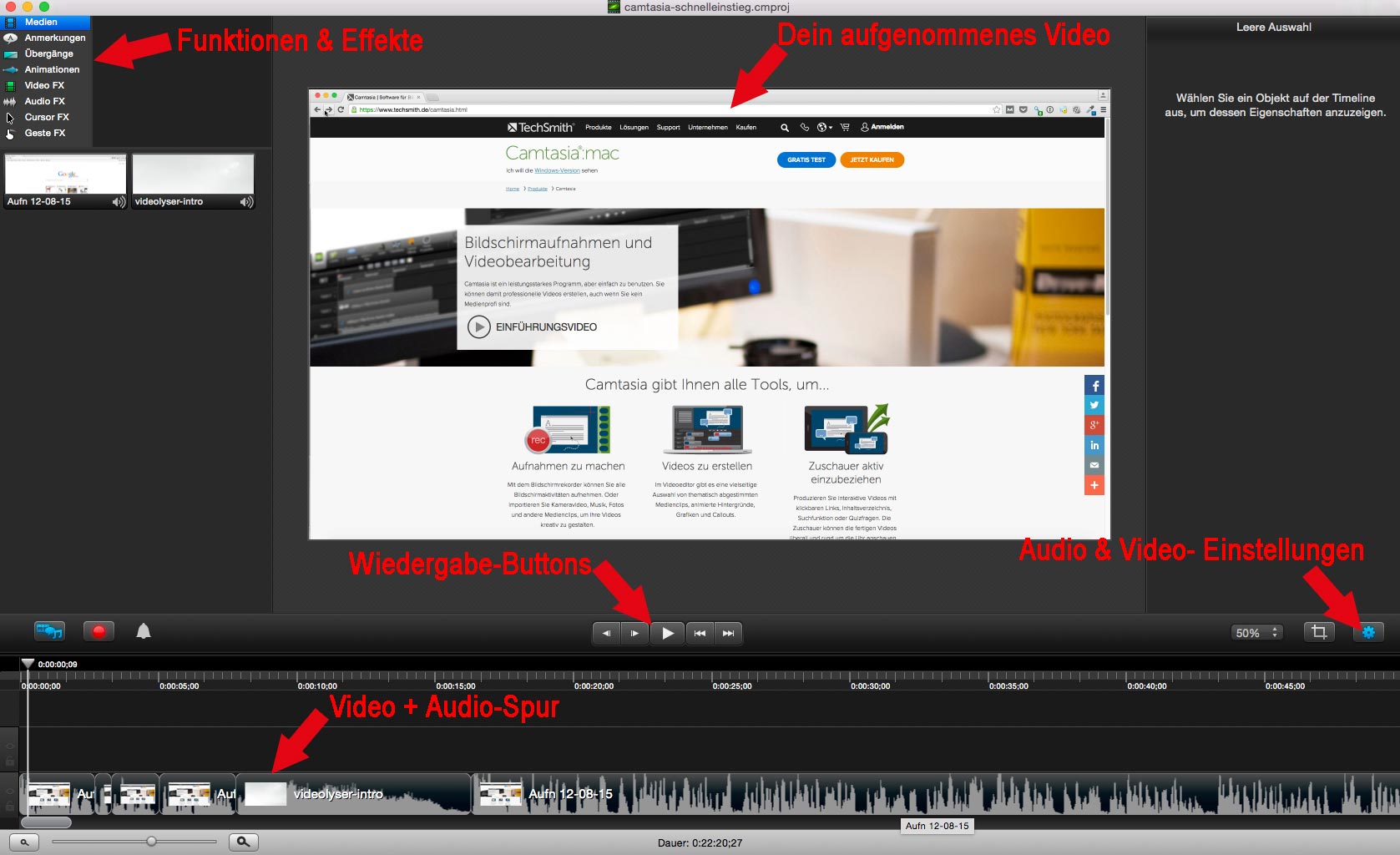 Nach der Aufnahme findest du genau in der Mitte dein Video, was du gerade von deinem Bildschirm abgefilmt hast. Direkt dadrunter sind die Wiedergabe-Buttons, um dir dein aufgenommenes Screencapture-Video direkt in Camtasia anzuschauen. Ganz unten findest du die Video- und auch die Audio-Spur deines Videos.
Nach der Aufnahme findest du genau in der Mitte dein Video, was du gerade von deinem Bildschirm abgefilmt hast. Direkt dadrunter sind die Wiedergabe-Buttons, um dir dein aufgenommenes Screencapture-Video direkt in Camtasia anzuschauen. Ganz unten findest du die Video- und auch die Audio-Spur deines Videos.
Wenn du möchtest, kannst du auch die Videospur und die Audiospur trennen, sodass du diese getrennt voneinander bearbeiten kannst.
Rechts unten findest du die Audio & Video - Einstellungen, wo du z.B. auch die Lautstärke deiner Tonaufnahme regulieren kannst oder auch die bereits auf dein Video angewendeten Effekte bearbeiten kannst. Links findest du alle Funktionen und Effekte, die du für deine Audio- und auch Videospur verwenden kannst, wie in dem Video oben gezeigt.
Camtasia Videobearbeitung
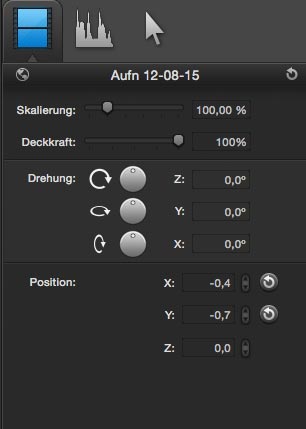 Wenn du deine Audio/Video-Spur ausgewählt hast und dann auf Audio & Video - Einstellungen klickst, öffnet sich das Video-Einstellungs-Fenster
Wenn du deine Audio/Video-Spur ausgewählt hast und dann auf Audio & Video - Einstellungen klickst, öffnet sich das Video-Einstellungs-Fenster
Hier kannst du die Größe deiner Bildschirmaufnahme ändern (Skalierung), die Deckkraft des Videos beeinflussen und dein Video positionieren bzw. auch drehen oder spiegeln.
Neben den Video-Einstellungen findest du die Audio-Einstellungen und die Maus-Einstellungen.
Audioeinstellungen von Camtasia
Hier findest du die Einstellungen für den guten Ton.
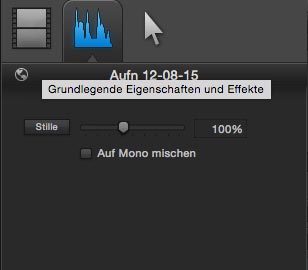 War dein Video zu laut oder zu leise? Dann kannst du hier in den Audio-Einstellungen die Tonspur korrigieren.
War dein Video zu laut oder zu leise? Dann kannst du hier in den Audio-Einstellungen die Tonspur korrigieren.
Hier kannst du deine Audiospur auch komplett muten - also auf lautlos schalten - um z.B. eine andere Audiospur zu verwenden, welche du z.B. mit einem Diktiergerät aufgenommen hast.
Mauseinstellungen
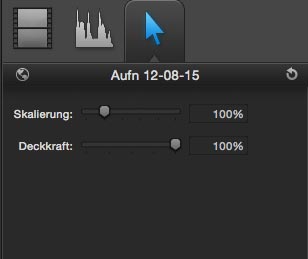
In den Maus-Einstellungen kannst du auch nachdem du die Screencapture-Aufnahme bereits abgedreht hast den Maus-Cursor bearbeiten. Wenn deine Auflösung relativ groß ist und dein Maus-Cursor daher schlecht zu sehen sein sollte, kannst du hier den Maus-Cursor vergrößern.
Wenn du möchtest, kannst du den Cursor natürlich auch verkleinern oder die Deckkraft reduzieren, sodass man "durch den Maus-Cursor durchgucken" kann, falls du damit aus Versehen etwas Wichtiges verdeckt haben solltest.
Bildschirmaufnahme mit Techsmith Camtasia
Perfekte Tutorial-Videos schnell und einfach am eigenen PC erstellen.
Aber Camtasia von Techsmith bietet noch viel mehr, als nur eine Screencapture-Software.
Mit Camtasia kannst du auch Videos schneiden, bearbeiten und Effekte hinzufügen, auch wenn du diese Videos nicht mit Camtasia Studio aufgenommen hast.
Die Effekte für Video und Audio, welche ich dir in dem Video oben gezeigt habe, kannst du auch auf Videos anwenden, die du gar nicht mit Camtasia aufgenommen hast. So hast du mit Camtasia auch ein professionelles Videobearbeitungstool und Video-Schneide-Tool, welches sich wirklich easy nutzen lässt und trotzdem einen riesigen Funktionsumfang hat.
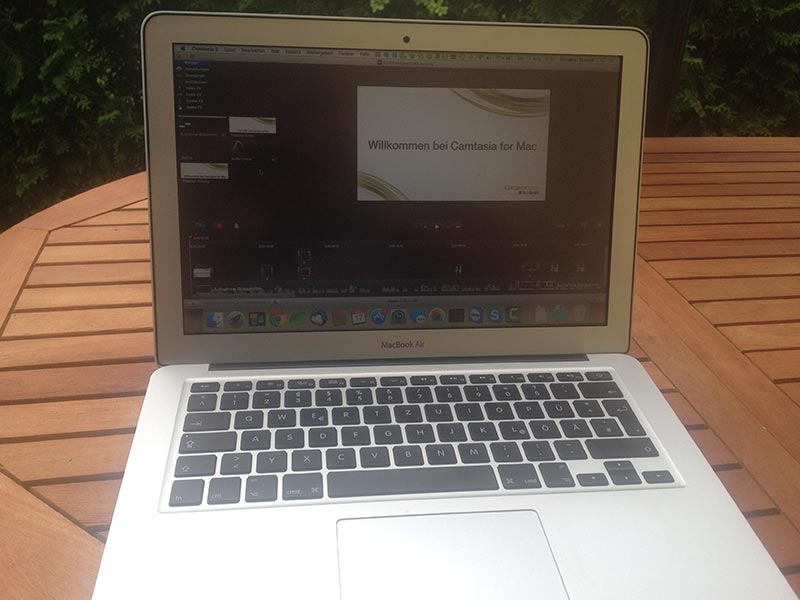
Gibt es Alternativen zu Techsmith Camtasia?
Ja, es gibt auch eine günstige Alternative zu Camtasia, welche wir noch in unserem Blog vorstellen werden. Ich werde dann diesen Blog-Beitrag ergänzen und dir auch die Alternativen zu Camtasia verlinken.

